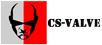|
| Форум » PHP-скрипты, оформление и веб-дизайн » Вопросы и помощь по скриптам и оформлению » Установка и настройка Мастер-сервера Python (Установка на VDS - masterserver) |
| Установка и настройка Мастер-сервера Python |
Добрый день!
Приветствую всех желающих запустить свой личный мастер-сервер (поиск серверов Counter-Strike 1.6) , в прошлой статье Установка и настройка мастер-сервера на VDS/VPS я описывал установку коротко без подробностей для обладателей ISP Manager Lite , в этой статье я вас научу устанавливать скрипт мастер-сервера на VPS/VDS без имеющей панели управления , а только с root доступом к виртуальному или выделенному серверу и 2 программами которые нам в этом помогут. Как всегда начну с выбора хостинга , в этот раз я выбрал качественный и молодой хостингADMAN.COM так же можно арендовать и на другом хостинге например IHC.RU или на FEONET.RUна выбор. Примечание: Если на VPS/VDS не установлен PhpMyAdmin (MySQl база данных) то потрудитесь установить её сами , статей в интернете предостаточно , на крайний случай попросите об этом Тех.поддержку... Если же на вашем VDS/VPS уже есть предустановленный mysql сервер c phpmyadmin то идём дальше и пропускаем "Примечание". Выбор операционной системы тоже выбирайте сами , для любой ОС есть свои команды запуска скриптов. Нам потребуется: 1. Сам мастер-сервер на языке Python - 2. Программа Putty с помощью которой мы будем удалённо работать с VDS/VPS. 3. Программа WinSCP которая послужит чем то похожим на ftp manager. 4. Ведро кофе или чая. 5. Мозг , руки и терпение. После заказа и обработки вашего заказа вы получаете IP адрес VDS/VPS и root доступ. Открываем программу Putty сразу же в поле Host Name (or IP adress) вврдим аналогично IP адрес которые мы получили далее жмём на Open , у нас откроется консоль , первым делом нас попросят ввести логин , вводим root далее попросит ввести пароль к root доступу , вводим пароль (при вводе мы не увидим как он вводится , но на самом деле он прекрасно вводится) после жмём Enter нам пишет что-то на подобие "Last Login блаблабла" это хорошо , мы вошли успешно. Теперь нам потребуется воспользоватся программой WinSCP. 1. В поле Host Name вводим IP VDS/VPS 2. Поле Port Number по дефольту стоит порт 22 (не изменяем его) 3. Жмём на кнопку Edit и в поля Username и Password вводим соответсвующие данные (root и пароль) 4. Нажимаем на кнопку Login в нижней части программы. После подключения мы попадаем в папку root в которой мы должны создать несколько папок. 1. Создаём папку - home 2. В папке home создаём ещё одну папку - masterserver 3. Закидываем содержимое Архива Python Master-Server в папку - masterserver Установка программного обеспечения на VDS/VPS Открываем программу Putty и подключаемся к нашему VDS/VPS далее установим screen , python и pythondb. 1) Установка screen: CentOS: yum install screen Debian: apt-get install screen Ubuntu: sudo apt-get install screen 2) Установка pyhton: CentOS: yum install python Debian: apt-get install python Ubuntu: sudo apt-get install python 3) Установка pyhton mysqldb module: CentOS: yum install python-mysqldb или yum install MySQL-python Debian: apt-get install python-mysqldb Ubuntu: sudo apt-get install python-mysqldb Настройка мастер-сервера и подключение к базе данных мониторингов/буст скриптов или берём списки из файла. Запустим снова программу WinSCP и подключимся , откроем файл /home/masterserver/ms.cfg Разберём конфиг: HOST = Тут вводим IP адрес VDS/VPS (без порта) PORTGS = 27010 (оставляем как есть) #Выбрать режим работы: # LIGHTMON - режим работы с мониторингом LIGHTMON 2.1 -2.3 версий; # AMXMON - режим работы с мониторингом AMXMONITORING 1.3.x - 1.4.x версий; # MONENGINE - режим работы с мониторингом MONENGINE; # MYSQL - собственная таблица mysql; # BOOSTBYMIRROR - режим работы с движком Boost by mirRor # FILE - список серверов берется из файлов указанных в опции [FILE]; # URL - режим с помощью которого можно брать список серверов из файла по url адресу # CMQ - Custom Mysql Query - для ручной интеграции с другими движками мониторингов/бустов MODE = MONENGINE (я выбрал режим работы с мониторингом MonEngine и в дальнешем мы будем работать с ним , вы выбирайте то что вам подходит) #Настройка сортировки по пингу. Значение: 1 отключит сортировку по пингу. Значение: 0 включит сортировку и пользователи будут видить сервера по минимальному пингу сверху в низ. NOPING = 1 Настройка подключения Мастер-сервера к базе данных мониторинга MonEngine. Находим следующее содержимое в файле ms.cfg и настраиваем: [MONENGINE] #VIP MODE 1 - Только ВИП/ТОП/БУСТ сервера, 0 - Все сервера VIP = 0 (значение строки выше) HOST = 127.0.0.1 ( если мониторинг стоит на той же vds то ставим localhost, если же стоит на другом хостинге тогда требуется в настройках базы данных мониторинга дать удалённый доступ IP адресу нашей VDS/VPS ) NAME = databasename ( название базы данных мониторинга ) USER = userdb ( логин пользователя базы данных ) PASSWORD = dbpass ( пароль от базы данных для пользователя userdb ) TABLE = mon_servers ( имя таблицы где хранятся списки серверов мониторинга в базе данных , тут можно ничего не трогать ) В итоге у нас должно получится что-то типа этого: [MONENGINE] #VIP MODE 1 - Только ВИП/ТОП/БУСТ сервера, 0 - Все сервера VIP = 1 HOST = 256.34.25.55 NAME = monenginedb USER = usernamedb PASSWORD = passworddb # Имя таблицы где хранятся списки серверов TABLE = mon_servers Думаю принцип подключения нужно режима и настройка подключения к БД понятно и вы уже сами сможете подключить нужный вам режим. И так мы настроили наш ms.cfg под наш мониторинг/буст , теперь нам нужно найти чистую сборкуCounter-Strike 1.6 и добавить нащ IP:Port (наглядно это выглядит примерно так: 127.0.0.1:27010 вы вводите свой IP , порт 27010) мастер-сервера в файл masterserver.vdf или вRev_MasterServer.vfg который находится в папке config , так же советую поставить на эти файлы после измения атрибут "Только чтение". Теперь нам нужно запустить наш мастер-сервер и проверить его работу: 1. Открываем программу Putty , подключаемся к нашему IP вводим root и пароль. 2. Указываем директорию где находятся файлы мастер-сервера cd /home/masterserver/ 3. Запустим МС следующей командой: screen -A -m -d -S ms python ms.py (в таком случае мы запускаем МС в screen в закрытой сессии и после закрытия программы Putty наш мастер-сервер будет работать дальше) 4. Проверим работу мастер-сервера и вводим команду: python ms.py 5. После ввода данной команды МС сообщит что он запущен и список серверов и их количество взято из базы данных. 6. Откроем нашу CS 1.6 и обновим список серверов в вкладке Интернет (Internet) если список серверов появится то вы успешно установили и настроили ваш мастер-сервер и он работает нормально. Если же списка серверов нет , тогда внимательно посмотрите дали ли вы удалённый доступ к базе данных IP мастер-сервера если же дали но мс не выдаёт список серверов в таком случае обратитесь к т.п хостинга. Не забываем скачивать наши сборки cs 1.6 - http://dowscs.ru СКАЧАТЬ CS 1.6 - http://dowscs.ru Раскрутка серверов - http://servcs.ru |
| |||
| |||


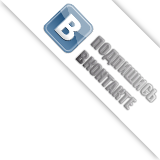
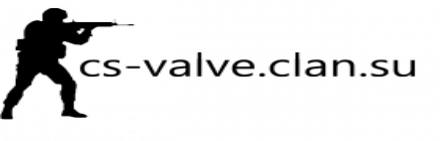
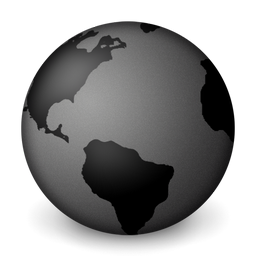 Web Скрипты
Web Скрипты Скачать CS:GO
Скачать CS:GO CS 1.6
CS 1.6 Сервера cs
Сервера cs Защита cs
Защита cs